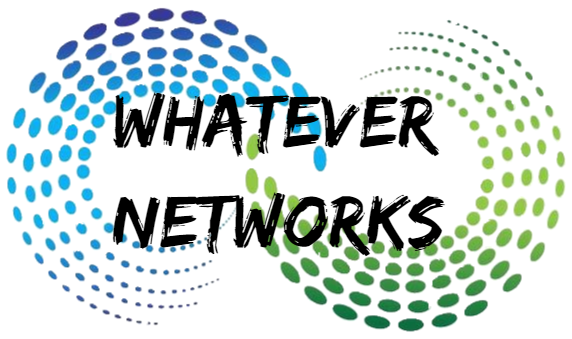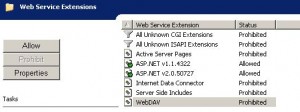I’ve been asked how easy is it to deploy Sharepoint 2007 with a SQL Database in a standard configuration so here it is in a step by step guide.
This guide is based on the following operating system configuration:
OS: Windows 2003 Standard SP2 x86 (But makes no dfferenance if you use Enterprise 64Bit)
Before diving deep into the setup ensure you met all the Prequestities.
Prequestites :
Domain Service Account with local admin rights or local account if shared with SQL on the same box.
You should be logged on as the service account during the Installation.
IIS 6.0 with the following roles (componets)
- ASP.NET
- Application Server Console
- Enable Network COM+ access
- ISS
ASP.NET 2.0 & .NET 3.5 Framework (Available from http://www.asp.net)
- Install .Net 3.5 First, note that an internet connection is required to download from with-in the setup program
- Install ASP.NET (Next. Next, Finish)
Configure IIS for ASP.NET 2.0
- Open IIS and browse to Web Service Entension
- Click Allow to ASP.NET v1.1 and ASP.NET 2.0
- Quit
Configure Componet services
- Expand Componet services > My Computer > DCOM Config
- Right click IIS WAMREG admin Service and select properites
- Click Edit to Launch and Activation Permissions
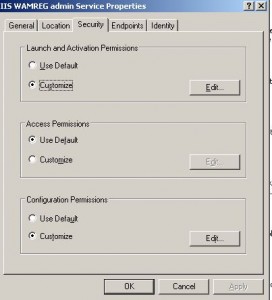
- Add your service account and Allow All
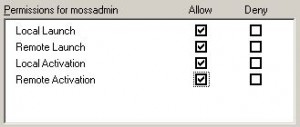
- Click OK and exit all screens
If you have SQL 2005 on another server your will need to add the service account as a sysadmin. Otherwise you can now Install SQL 2005 Express on the same server.
Now we have prepared the enviroment for the acutal SharePoint installation, it time to run the setup.
Note: You can also configure the IIS Pool administrator as the service account and authenticate using Kerbros, but this isn’t covered in the guide.
Installing SharePoint
- Launch the setup program and enter your license key
- When presented with the Installation screen click Advanced
- Select Complete and amead the file location (If required)
- CLick next for the installation to start.
- Once Installed run the SharePoint Products and Technology Wizard
- On the welcome screen click next
- You will be presented with a popup box warning you that IIS, Sharepoint Admin and the SharePoint Timer service will be restarted. If not other PRODUCTION web sites are hosted on this server click YES.
- On the next screen select No, I want to create a new farm. (This guide doesn’t cover existing farms.)
- Now we need to configure the SQL creation of the SharePoing configuration database.
- Enter your SQL Server and instance MySQLServer\SQLEXPRESS for example(This could be the same server as your SharePoint Installation)
- Leave the datebase name SharePoint_Config unless you really need to change it.
- Enter the service account username and password then click NEXT
- You don’t need to config a port, but I perfer to use something easy to remember like 2233 or 3355.
- Select NTLM and click NEXT
- On the next screen confirm your selection by clicking NEXT or BACK if you need to change something.
- Now the configuration wizard begins setting up the SharePoint sites and required database.
Sorry this post is not complete